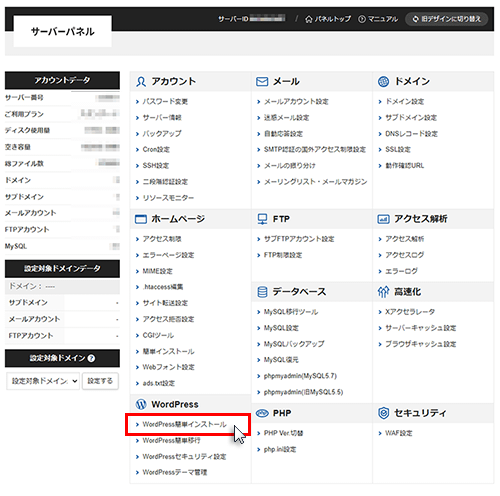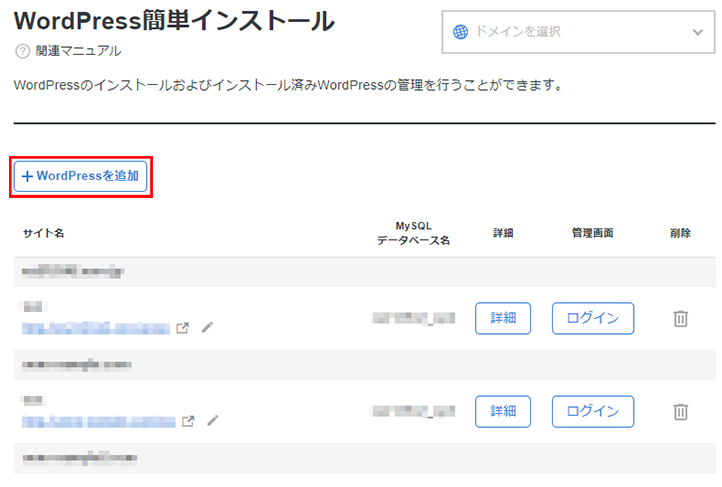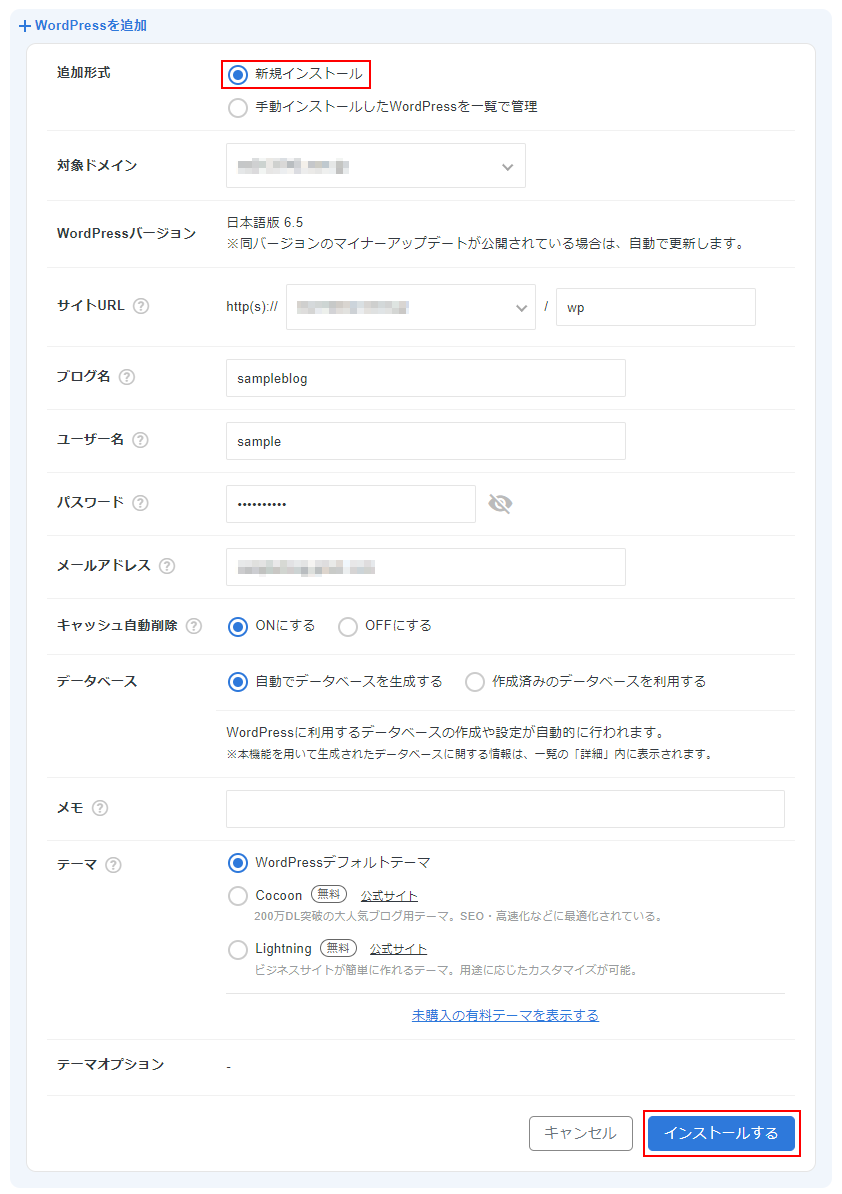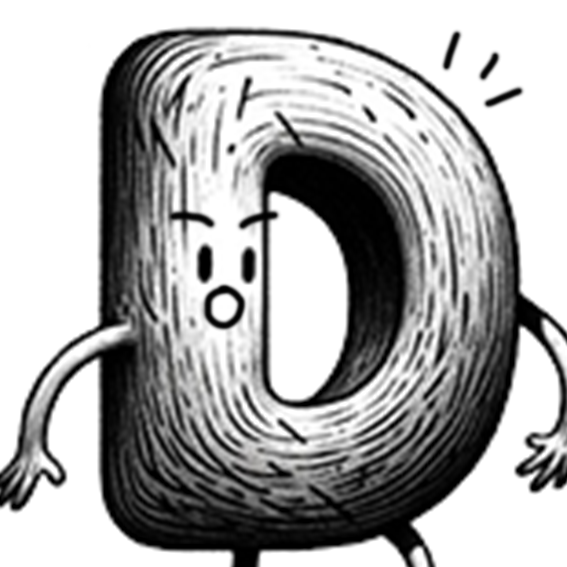
ついにWordPressでブログを開設できました!
四苦八苦しながらエックスサーバーの契約を完了して、WordPress簡単インストールまでやりました。。
次はすんなりできるよう、エックスサーバーでのWordPress簡単インストール手順を残しておきます。
(WordPress簡単インストールにたどり着くまでのエックスサーバー申し込み手順はこちら↓)
エックスサーバーへのログイン
エックスサーバーの申し込みが完了してすぐは、サーバー設定中と表示されます。
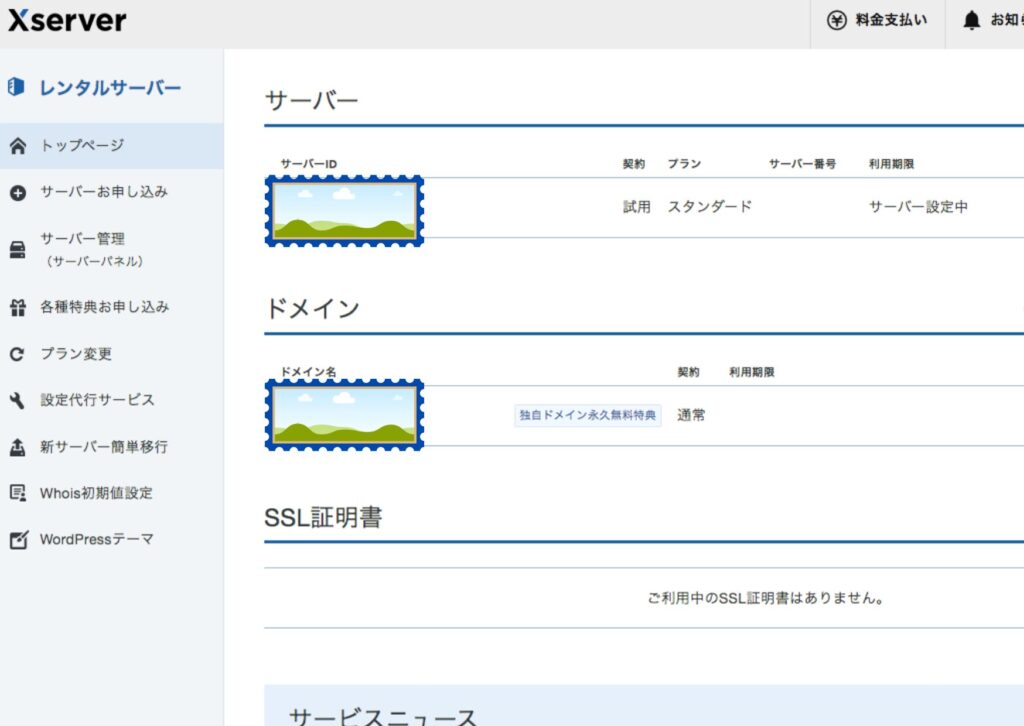
しばらくかかるかと思いきや、数分で設定完了していました。
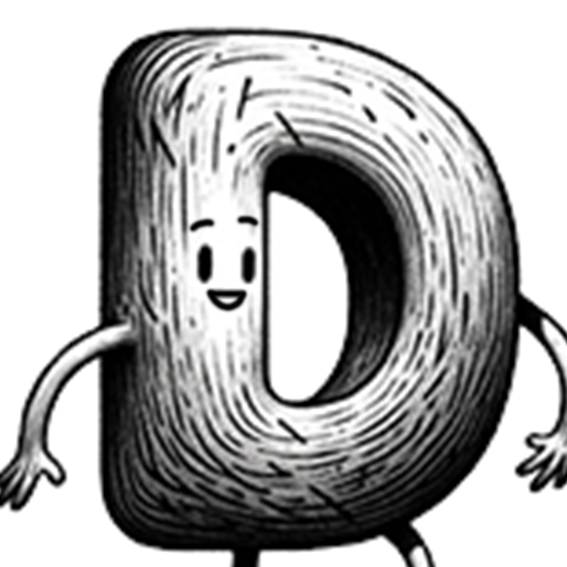
登録したアドレスにサーバー設定完了のお知らせがくるよ!
ページを読み込みなおしたら選択可能になりました。
もうすでに登録済みでログインする場合は、登録したアドレスとパスワードでログインしましょう。
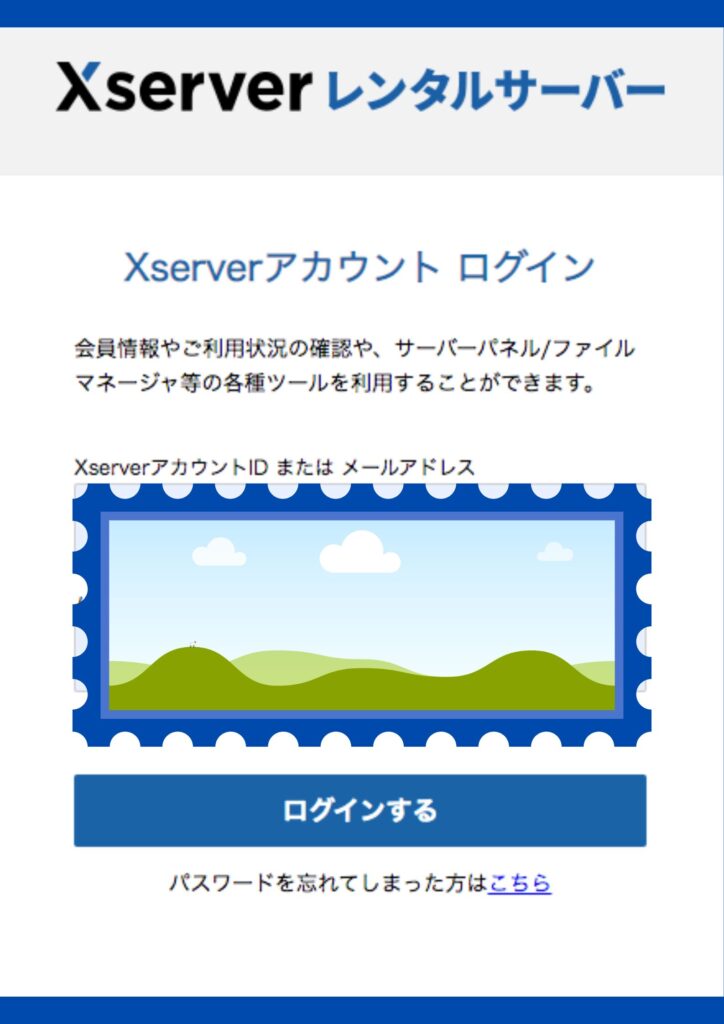
サーバーパネルを開く
無事エックスサーバーのトップページが表示されたらサーバーパネル(サーバー管理画面)を開きます。
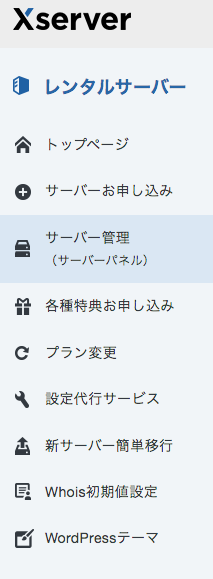
サーバー選択画面の、サーバーID列の右はしに「選択する」って項目が出てきたらそれをクリックします。
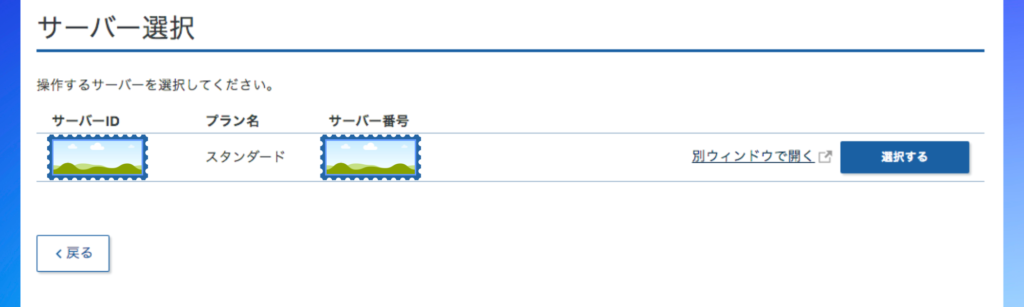
トップページからは、該当するサーバーIDの右「サーバー管理」から進めます。
「簡単インストール」機能の選択
サーバーパネル画面にこれたら、下のほうまでダーって下がってくとWordPressのコーナーがあります。
目指してきた「WordPress簡単インストール」があるのでクリックしましょう!
画像出典:エックスサーバー
ではでは、お待ちかねのWordPressインストールに進みましょう。
画像出典:エックスサーバー
WordPressのユーザー名・パスワード、登録したメールアドレス、
それからWordPressクイックスタートで決めたドメインのサイトURLとブログ名を入力します。
画像出典:エックスサーバー
確認画面へ進むと「インストールする」というボタンが表示されるので、そこからインストールを実行しましょう。
インストールが完了したら「管理画面URL」というURLがクリック出来るようになります。
おごそかにクリックしましょう。
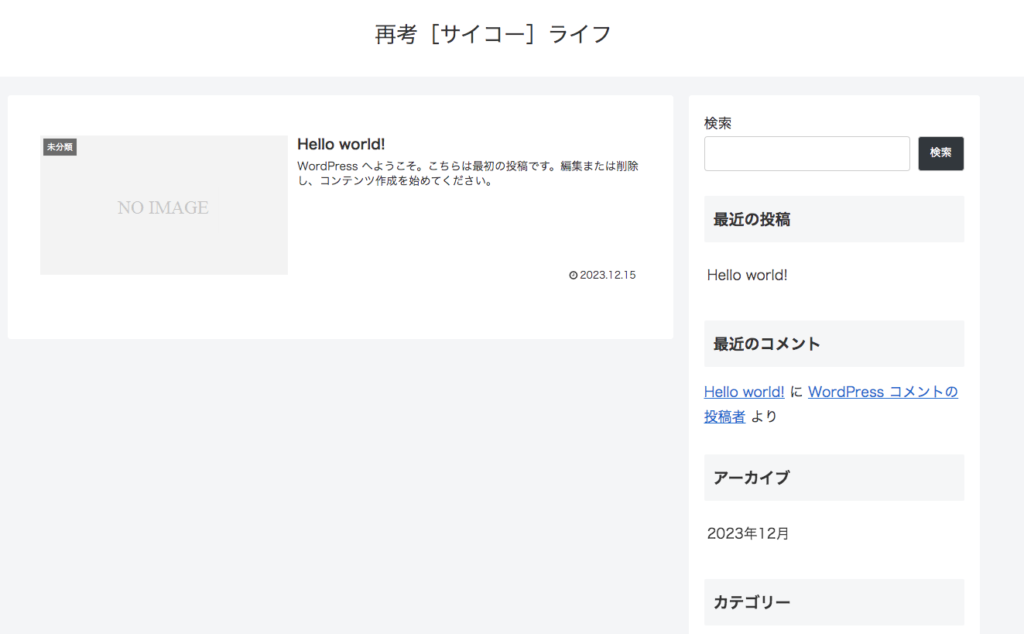
ついにWordPressまでたどり着きました!
おつかれさま!
まとめ
- エックスサーバー申し込み完了後、サーバー設定が完了したらサーバーパネル(サーバー管理画面)が開かれる
- WordPress簡単インストール>WordPressインストール の順に進んでいく
- WordPressのサイトURL、ブログ名、ユーザー名、パスワード、メールアドレスの情報を入力して、インストールを実行する
ではWordPressを使いたおしていきましょう。
それでは素敵なブログライフを!!
サーバー選びに迷ったらエックスサーバーがおすすめ!
![再考[サイコー]ライフ](https://saikoulife.com/wp-content/uploads/2023/12/SAIKO_logo.png)