この記事では、エックスサーバーのWordPressクイックスタートを利用して、WordPress簡単インストールに進むまでの手順についてご説明します。
新しいブログの旅立ち:X ServerでWordPressスタート

こんにちは、PナツとDです。
X Serverに契約して、WordPressでブログを始めることになりました!
これは、私たち夫婦がどんな風にこの新しい旅を始めることになったか、そしてなぜエックスサーバーとWordPressを選んだのかについての物語です。
X Server導入を決めた理由

画像出典:エックスサーバー
![]()
ブログが家としたらサーバーが土地。まず土地がないことには始まりません。
レンタルサーバーっていろんな種類がありますね。
散々迷って最終的にエックスサーバーにした理由を一言で言うと、ネームバリューで決めましたw
シェアがでかい。これまでの実績がある。
サーバー比較サイトとかみても、ほぼ1位、たまに2位。
みんなが使っているということは、困ったときも情報が探しやすいです。
一番でかいとこが一番安心ですよね?
という訳でエックスサーバーにしました。
WordPressを選んだのも同じ理由です。
これまで無料ブログを使っていましたが、デザインや機能に限界を感じてしまいました。
やっぱり一番シェアのでかいWordPressが安心。
行きづまってもググったら大体出てくるというのもポイント高いです。
WordPressクイックスタート手順
ステップ1:サーバーIDを決める
エックスサーバーの申し込み画面を進んでいくと、そこにはサーバーIDを入力する項目がありました。
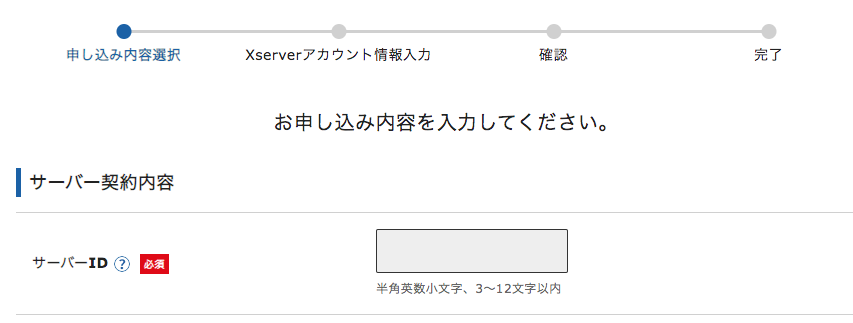
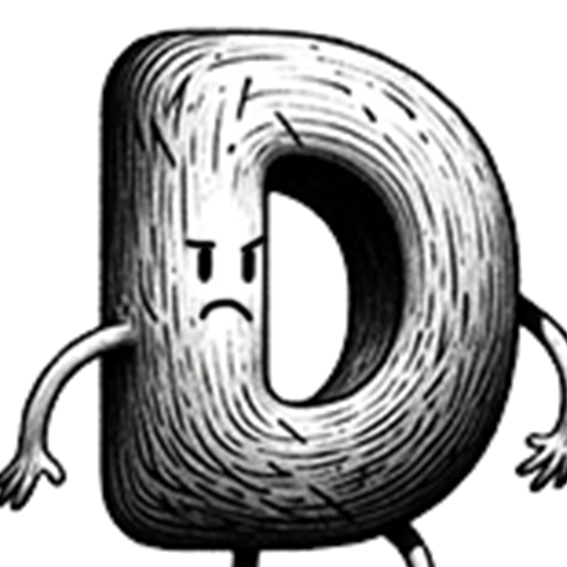
サーバーIDって!?
サーバーIDとは、〇〇○.xsrv.jp て表記になる初期ドメインです。後からは変更できません。
契約するサーバーのアカウント名になります。
つまり契約IDみたいな感じです。
適当に決めましょう!
私たち夫婦はここで1時間ぐらいかかりましたw
セキュリティの観点から、このドメインをサイトに使うことはほぼありません!
適当に決められることを願っています。
ステップ2:プランを選ぶ
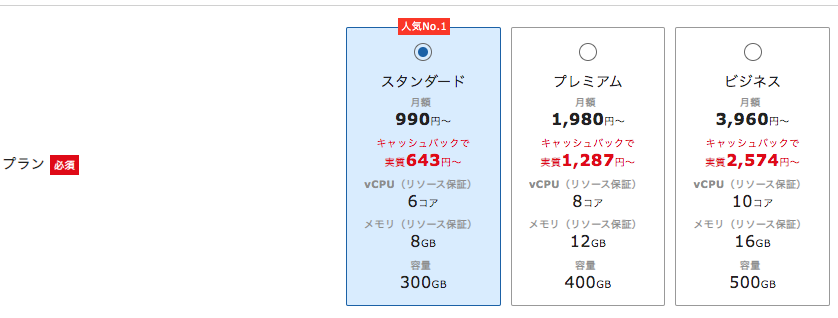
プランはスタンダード、プレミアム、ビジネスの3種類です。
個人のブログならスタンダードで十分だと思います。あとからプラン変更もできます。
気になったのはCPUとメモリの違い。
なんとなくわかっているつもりでしたが、これを機におさらいしました。
CPUは演算・制御とかの処理をおこなうパーツ、メモリは作業をおこなう場所です。
言い換えるとCPUがコンピューターの頭脳で、メモリは机。
いくらかしこくても机がちっちゃいと勉強の効率が悪い的な。
続いて、vCPUとメモリのすぐ横に書いてあるリソース保証ってなんでしょう?
リソース保証は、レンタルサーバーのプランにおいて、他のユーザーの利用状況やトラフィック量の影響を受けずに、安定的なサイト表示速度を確保する機能です。これにより、サイトのパフォーマンスが着実に維持され、訪問者や利用者に安定した利用体験を提供することができます。
JetPack AI アシスタントによる
他ユーザーの影響を受けることなく、安定的なサイト表示速度を維持する機能だそうです。
え、素敵。
ステップ3:WordPressクイックスタート
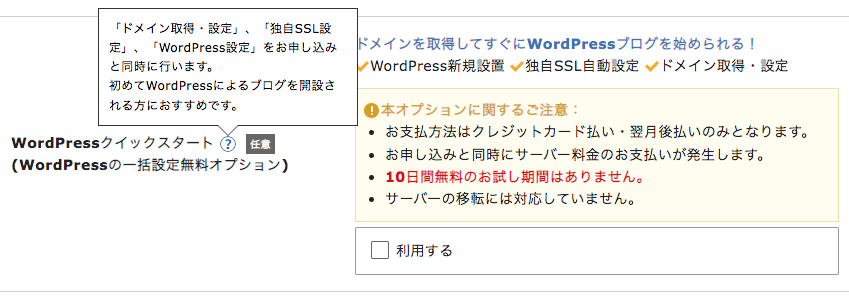
エックスサーバーにはWordPressクイックスタートというオプションがあります。
1・独自ドメインを取得し、
2・独自ドメインとレンタルサーバーを紐づけて、
3・WordPressのインストールする。
という3つのステップを一括しておこなってくれます。
全部自分でやるってなったら大変です。これは申し込むしかありません。
クイックスタートやと10日間の無料お試し期間はなくなりますが、
お試し期間はやっぱお試しで、独自ドメインが使えません。
画像の吹き出しにもある通り、独自SSL設定(インターネット上の情報を暗号化して、第三者から盗聴や盗み見されないようにするための仕組み)も自動でおこなってくれるので設定忘れを防げるので安心です。
それでは進めて行きます。
ステップ4:独自ドメインの取得
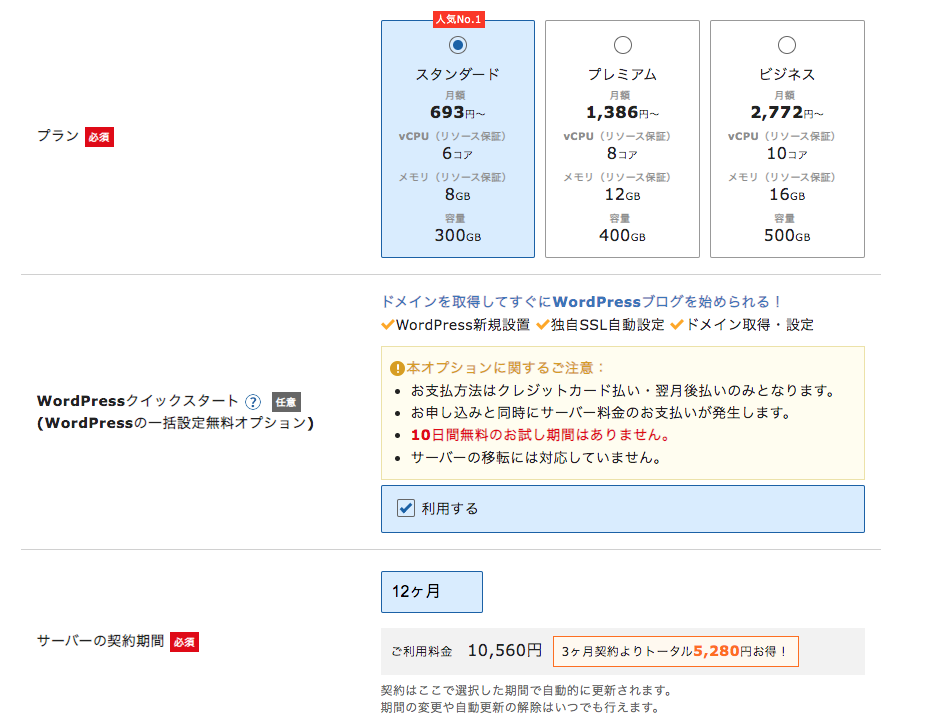
12ヶ月以上の契約にすると独自ドメインがもらえます。
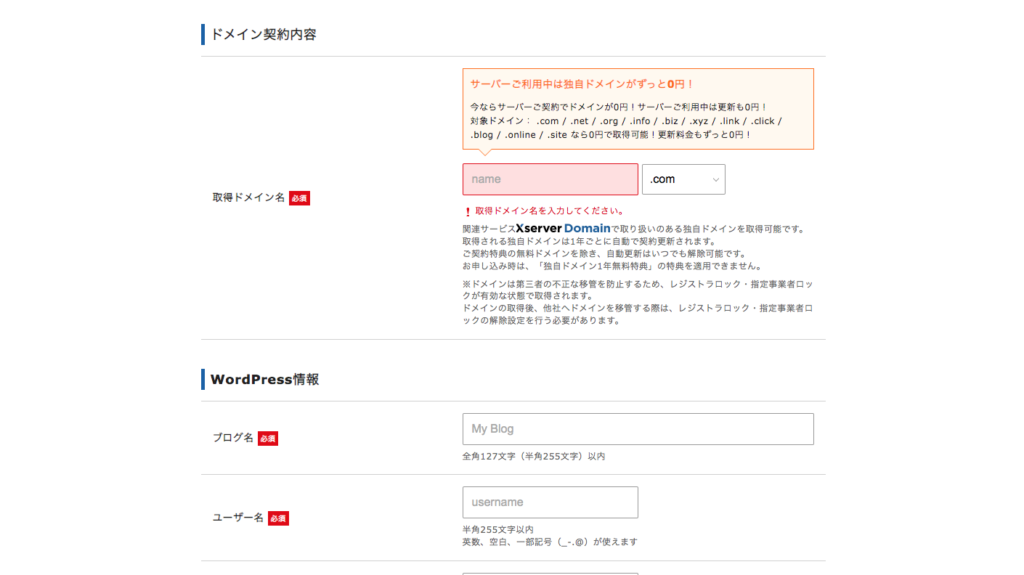
ここで独自ドメイン、ブログ名を入力していきます。
ここからこのブログ「サイコー[再考]ライフ」は誕生しました。
ステップ5:WordPressのテーマを選ぶ
ドメインを決めたら、WordPress側の情報を登録していきます。
ブログ名、ユーザー名、パスワード、メールアドレスって入力していき、WordPressのテーマを選びます。
本来だと、自分でテーマをダウンロードしてWordPressへインストールし有効化させる必要がありますが、
WordPressクイックスタートでは自動でおこなってくれます。
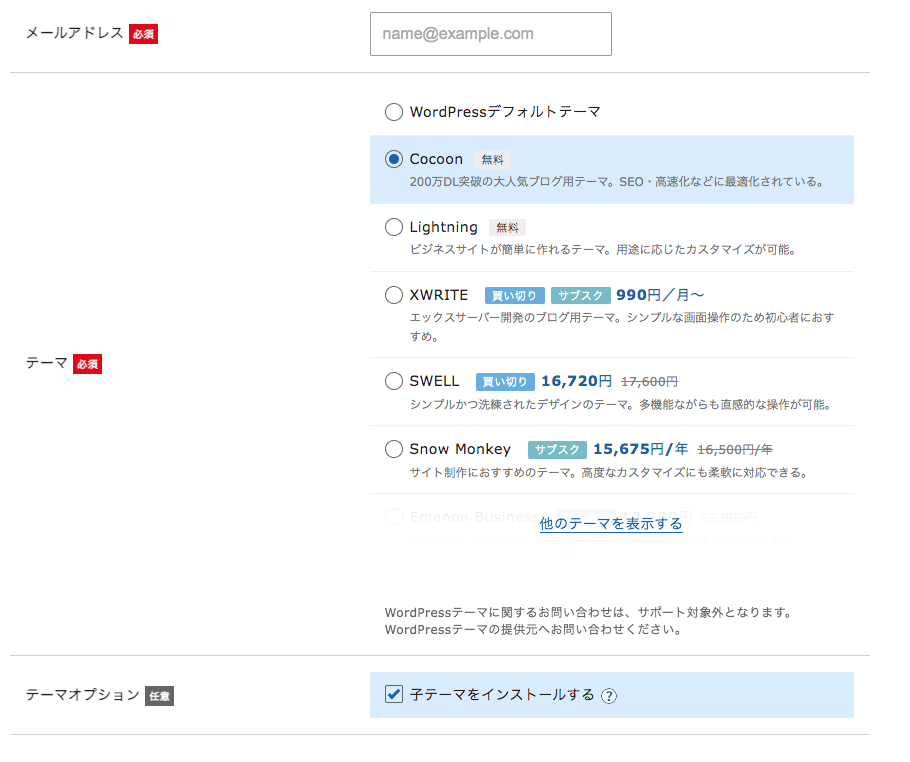
テーマとは、サイト全体のデザインとか構成のテンプレートのことです。
無料テーマで高機能なCocoonを選びました。
ステップ6:X Serverアカウント登録

次の画面に進むと、今度はエックスサーバーのアカウント登録画面になりました。
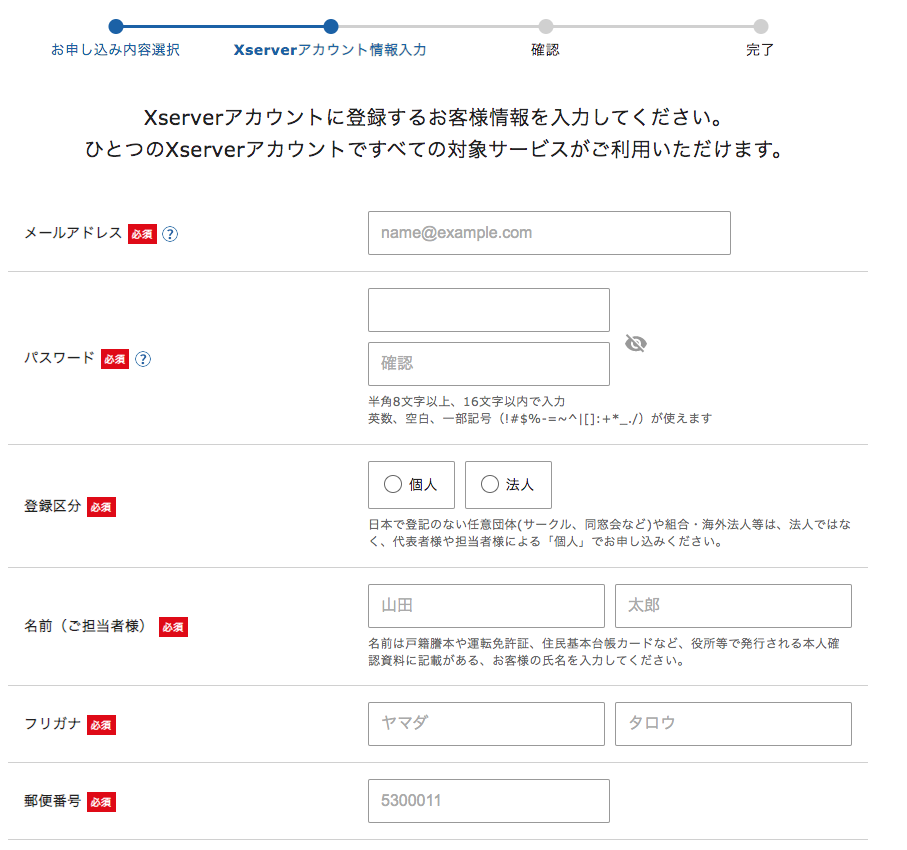
ひとしきり情報を入力していきます。
アカウント情報、支払い情報を入力していくと、メールアドレス宛に確認コードが届きます。
で確認コードを入力したら、、、
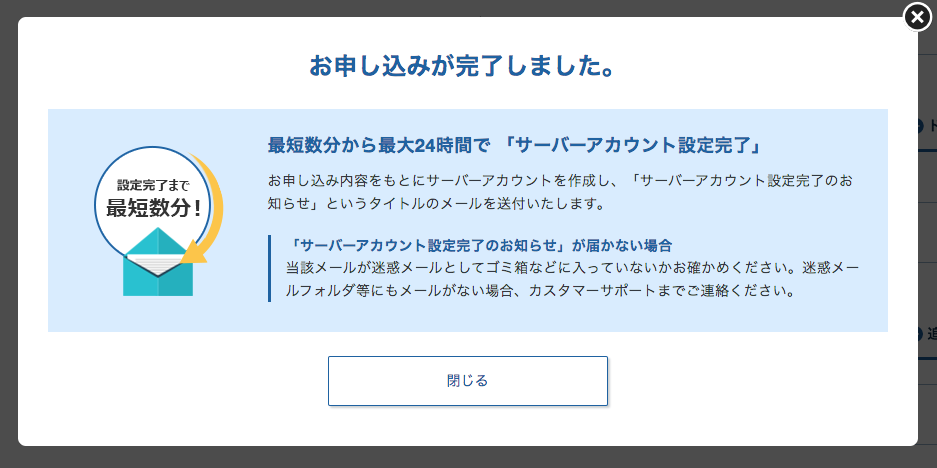
やった!申し込み完了!
サーバー設定するのにしばらくかかるみたいです。(実際は数分で完了しました)
ひと区切りついたので、このへんでひと休みしましょう。
おつかれさま。
まとめ
- 知名度の高いエックスサーバー&WordPressの組み合わせが安心
- サーバーIDとプランを決める
- WordPressクイックスタートを選び、サーバー契約期間を12ヶ月以上にして独自ドメインを取得する
- ブログ名を入力し、WordPress側の申し込み情報を入力していく
- エックスサーバーのアカウント登録を行い、申し込みを完了させる
今回はエックスサーバーでWordPressクイックスタートを利用し、WordPress簡単インストールに進むまでの手順について説明しました。
それではみなさん、素敵なブログライフを!
(WordPress簡単クイックスタートに進むかたはこちら↓)
レンタルサーバー選びに迷ったらエックスサーバーで進めましょう!
![再考[サイコー]ライフ](https://saikoulife.com/wp-content/uploads/2023/12/SAIKO_logo.png)



