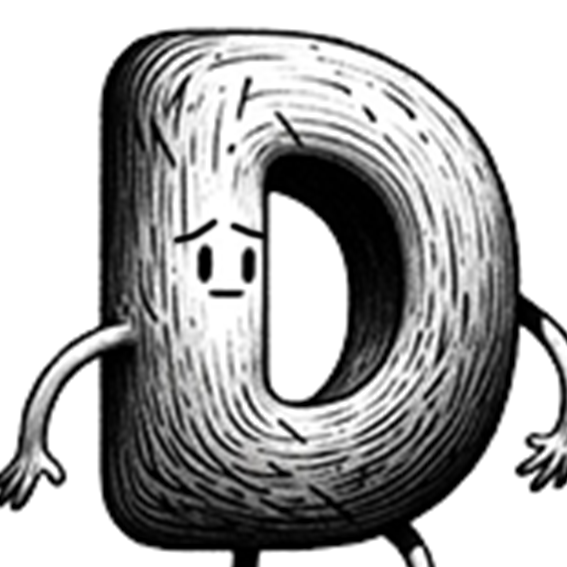
WordPress立ち上げたけど
操作方法全くわからん。。。
今回は、WordPress(ブロックエディタ)でブログを投稿するための物理的な手順をしるしていきます。
WordPressでブログを投稿するまでの流れ
WordPressでブログを投稿するまでの流れを8ステップにまとめました。
- WordPressにログインする
- WordPressの管理ページにアクセス
- ユーザー名とパスワードを入力してログイン
- 新しい投稿を作成する
- ダッシュボードの左側のメニューから「投稿」を選択
- 「新規投稿を追加」をクリック
- 記事タイトルを入力する
- 「タイトルを追加」のフィールドにブログのタイトルを入力
- ブログ本文を入力する
- 「見出し」を追加して見出しを入力
- 「段落」を追加して本文を入力
- 画像や装飾を追加する
- 「画像」を押して、画像を挿入
- 文字を装飾
- 投稿に関する設定をする
- 右側のパネルで投稿に適したカテゴリを選択または新規作成
- タグフィールドに関連するキーワードを追加
- 投稿をプレビューする
- 「プレビュー」ボタンをクリックして公開時の見た目を確認
- 投稿を公開または予約する
- すぐ公開する場合は「公開」ボタンをクリック
- 特定の日時に公開する場合は「公開」セクションで日時を設定し「予約投稿」をクリック
それぞれのステップをページ内リンクしてあるので、読みたいところをクリックすれば飛ばして進めます。
それでは順に見ていきます!
ステップ1:WordPressにログインする
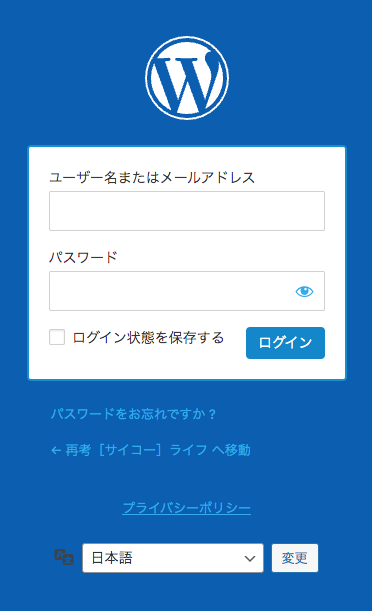
- WordPressの管理ページにアクセス
- あなたのユーザー名とパスワードを入力してログイン
まずはWordPressのダッシュボード(管理ページ)に入れないと先に進めません。
サイトのURL(ドメイン)の末尾に「/wp-login.php」と付け足すことでWordPressのログインページに入れます。
ログイン画面が表示されたら、ユーザー名・パスワードでログインします。
パッと入れるようにブックマークに追加しておきましょう。
ステップ2:新しい投稿を作成する
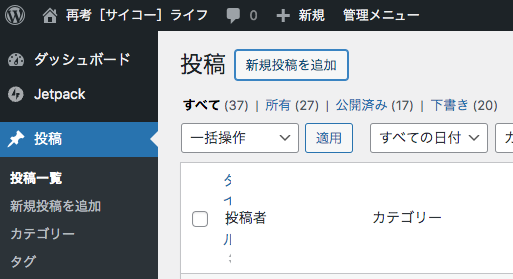
- ダッシュボードの左側のメニューから「投稿」を選択
- 「新規投稿を追加」をクリック
ダッシュボードを開いたら、画面の左側にあるメニューから「投稿」を選んで「新規投稿を追加」を押します。
選択される前なら「投稿」にカーソルを合わせるだけで右側に「新規投稿を追加」が表示されます。
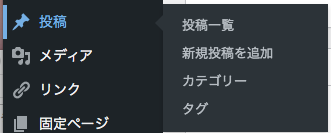
ステップ3:記事タイトルを入力する
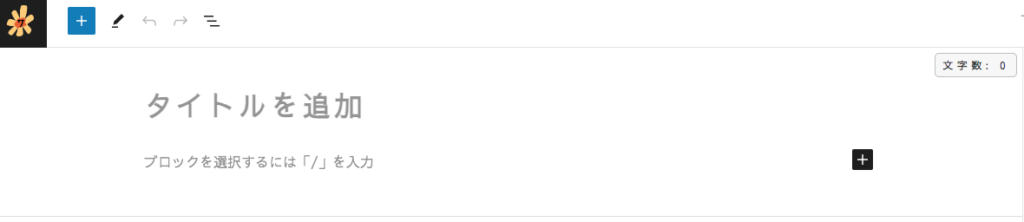
- 「タイトルを追加」のフィールドにブログのタイトルを入力
新規投稿画面になります。
「タイトルを追加」というフィールドに記事のタイトルを入力します。
ここがHTMLではh1タグ、「大見出し」になります。
タイトルは記事のキーワードを入れ、30文字程度で作成します。
Googleの検索結果では、パソコンでは32〜35文字前後、スマホでは35文字〜40文字前後が表示されるのでそれに合わせるのがいいようです。
タイトルの最大文字数に触れた情報が出てこないので、実際に試してみたところ、3万文字を超えたところでエラーが出て更新できなくなりました。
ステップ4:ブログ本文を入力する
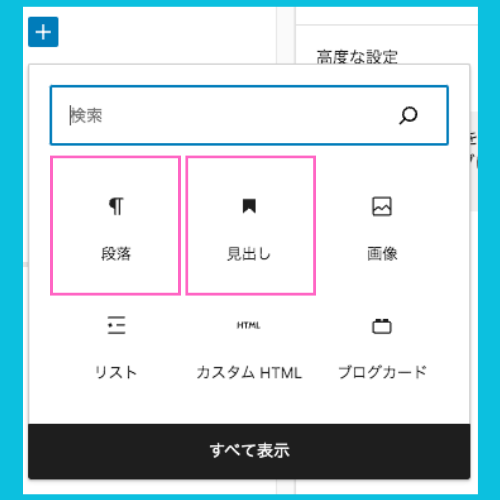
- 「見出し」を追加して見出しを入力
- 「段落」を追加して本文を入力
投稿画面の左上や、段落の境目にあるプラスマークを押してブロックを追加します。

見出しを追加するときは「見出し」を、文を入力するときは「段落」をクリックします。
見出し→本文、見出し→本文、という流れになると思います。
自分の思いをつづります。
ステップ5: 画像や装飾を追加する
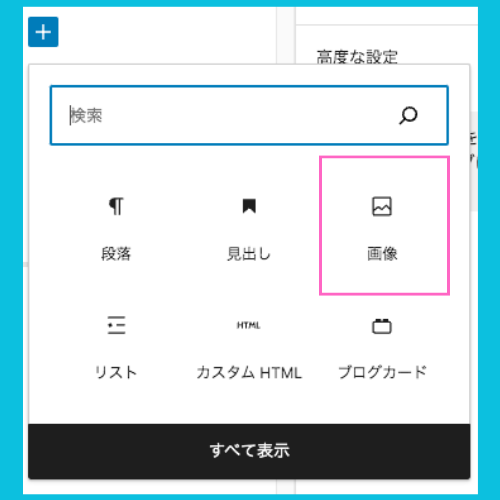
- 「画像」を押して、画像を挿入
- 文字を装飾
文章ばかりだと読みづらくなるので画像を追加します。
画像を追加する
画像を追加するにはファイルをアップロードするか、メディアライブラリから選択します。
また、アイキャッチ(ブログのサムネ)も設定しましょう。
アイキャッチは、画面右側のパネルにある「投稿」タブの「アイキャッチ画像」という項目から画像を設定します。
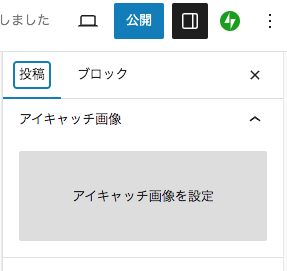
文字の装飾をする
本文で特に強調したい箇所で文字の装飾をおこないます。
主な装飾は以下4つ。
装飾したい文字にカーソルを合わせると出現する窓からそれぞれ選びます。
フォントを大きくする
「T↕︎」と書かれているマークからフォントサイズを調整します。
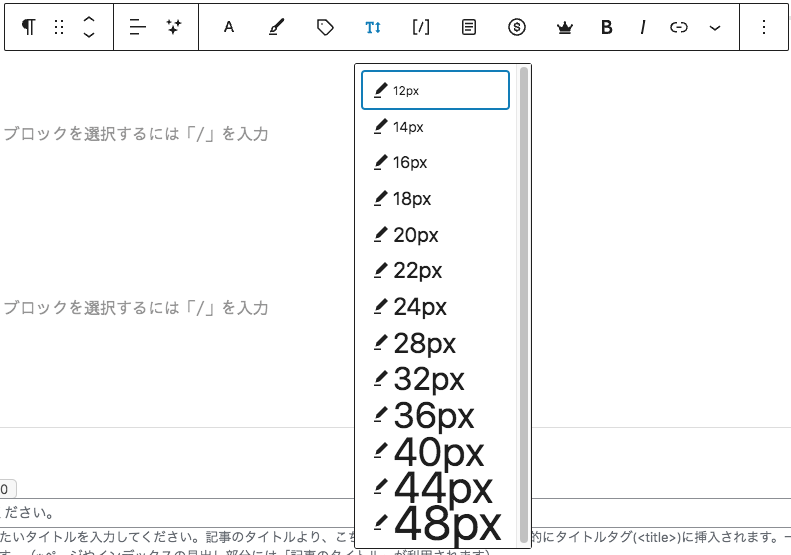
太字にする
「B」と書かれいるマークで太字にできます。

マーカーを引く
万年筆のマークのところでマーカーを選択できます。
色は黄色、赤、青の3色から選べます。
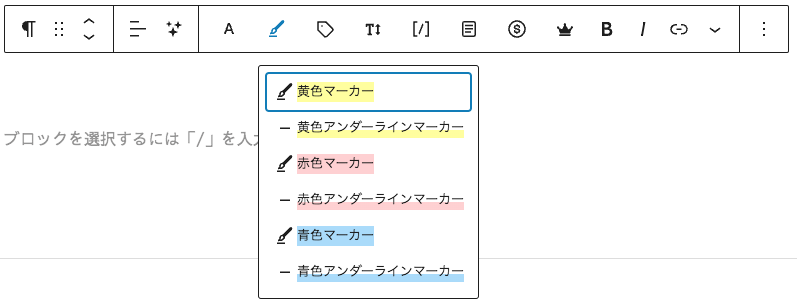
文字の色を変える
「A」のマークから文字の色を変えられます。
色は赤、青、緑の3色から選べます。
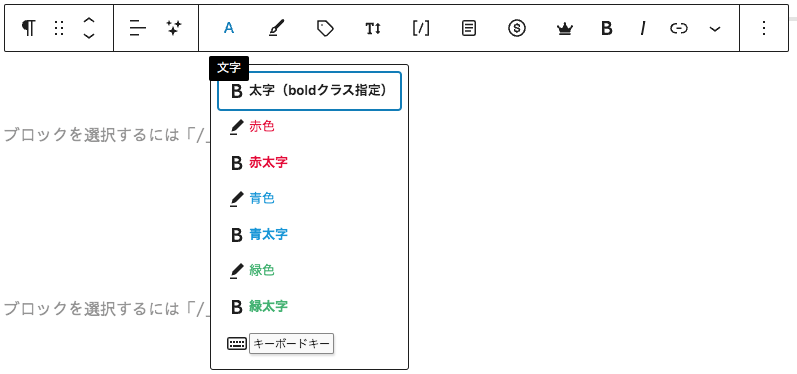
適宜リストや表を使いましょう。詳しくはこちらの記事も参照してください↓
ステップ6:投稿に関する設定をする
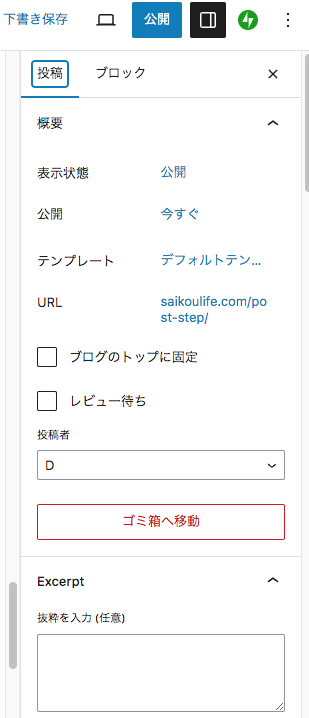
画面右側のパネルにある「投稿」タブで投稿する際の各種設定をおこないます。
この記事では、パーマリンク、抜粋、カテゴリーの3つについて言及していきます。
パーマリンク設定をおこなう
URLをクリックしてパーマリンク設定します。
パーマリンク設定について詳しくはこちら
抜粋を入力
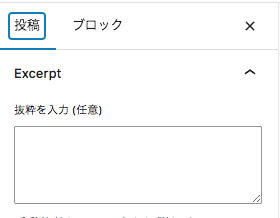
抜粋を入力します。抜粋は、Google検索して表示される際の要約文です。
カテゴリーを選ぶ
記事のカテゴリーを選びます。
なにもしないと「未分類」の記事が増えてしまうので適切なカテゴリーを選択しましょう。
詳しくはこちら→
投稿完了まであともう少しです!
ステップ7:投稿をプレビューする
- 「プレビュー」ボタンをクリックして、投稿が公開されたときの見た目を確認
編集画面右上にある「プレビュー」ボタンをクリックして、投稿した記事がどのように表示されるか確認します。
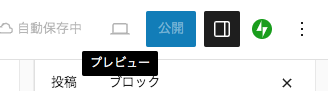
プレビューのしかたについて詳しくはこちらの記事をご確認ください
ステップ8:投稿を公開または予約する
- すぐに公開する場合は、「公開」ボタンをクリック
- 特定の日時に公開するには、「公開」セクションで日時を設定して、「予約投稿」をクリック
予約投稿のやり方について詳しくはこちらの記事をご確認ください
以上でブログ記事の投稿完了です!
おつかれさまでした!!
まとめ
WordPressでブログを投稿する物理的な手順をおってご紹介しました。
この記事が参考になれば幸いです。
それでは、素敵なブログライフを!
サーバー選びに迷ったらエックスサーバーがおすすめ!!
![再考[サイコー]ライフ](https://saikoulife.com/wp-content/uploads/2023/12/SAIKO_logo.png)








